MURDER, POLITICS, AND THE END OF THE JAZZ AGE
by Michael Wolraich
Order today at Barnes & Noble / Amazon / Books-A-Million / Bookshop
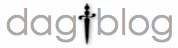
|
MURDER, POLITICS, AND THE END OF THE JAZZ AGE by Michael Wolraich Order today at Barnes & Noble / Amazon / Books-A-Million / Bookshop |

Since it appears that the insert image and or file buttons cannot find the "asset?" which to upload an image to a blog post, I thought I would try this out - and if it worked - share with you how I did it.
It seems to be working so if you would like to add an image to your blog, here is how I managed it. Locate the Format field on the top right of your create entry screen. Click on the drop down menu button (to the right of this field) and choose "none".
Now you can do some html! I know...you all are groaning (I know I was) but it is not as bad as it sounds, trust me. :) So here is the easy way, copy the following line into a word document or notepad or whatever and save it. That way, whenever you need to insert a picture, all you have to do is paste the line and change the address of the image. So here you go:
<img src="http://yeswecarve.com/wp-content/uploads/2008/11/j_meyer.jpg">
Notice the web address for the image is in between the quotation marks? When you want to insert an image, paste the above html line of code into your post, then delete the address of the image above (be careful - you need those quotation marks) and insert your own.
So to recap:1) Change format to none. 2) Open your saved document and copy the html code you previously saved from above and paste it into your blog. 3) Change the address in between quotations marks in the code to your image address.
A fun website to play around with html code is here: HTML Basics
That is pretty much it. Once you get used to seeing the html image code often, you will be able to remember it and type it in without the need to copy and paste. I just found it easier the first couple of times until I got the hang of it. But hey, I might just be a slow learner. And I am sure there are many more computer gurus here on TPM that probably have an easier way. If there are easier ways, please come forward with your knowledge! :)
Unfortunately these instructions are for images already uploaded to the web. If you have images on your machine that you want to post, you will need to upload them to a photo site like photobucket or flickr. You can then use the address the site assigns the image to post in your blog using the above info.
Note: for those who feel especially adventurous, you can also change the size of your image. For example, the above image I resized a little. To do so you need to add a little more to the html code I posted above:
<img src="http://yeswecarve.com/wp-content/uploads/2008/11/j_meyer.jpg" width="450" height="338">
Notice the code is exactly as it was above, only with a width and height added before the closing end tag >:. Thanks to the lovely new preview feature, you can play around with these parameters to get the right fit for you.
Obviously if TPM gets the "insert image" and/or "insert file" fixed, the world would be a happy place. :) But until then, I hope this helps as a work around.